Overstappen op Linux – Deel 2: Linux Mint installeren
- June 17, 2016
- 0
In het et eerste deel van onze reeks maakte je kennis met Linux als alternatief voor Windows 10. In dit tweede deel duiken we in de praktijk. We geven je uitleg bij de keuzes tijdens de installatie van Linux Mint 17.3. Daarna maken we je wegwijs in de ondersteuning van je hardware [bron: PCMWEB.nl]
Tip 01: Iso controleren
Op het einde van deel 1 van deze reeks heb je normaal het iso-bestand van de Cinnamon-editie van Linux Mint 17.3 gedownload. Deed je dat nog niet, doe dat dan nu. Voordat we hiermee aan de slag gaan, controleer je het best het iso-bestand. Want hoe weet je zeker dat het bestand tijdens het downloaden niet corrupt is geraakt of dat de mirror waarvan je het bestand hebt gedownload niet stiekem een versie met backdoor online heeft gezet? Lees ook: 15 manieren om met Linux aan de slag te gaan.
Om dat na te gaan, toont de downloadpagina van het iso-bestand een MD5-checksum, in dit geval e71a2aad8b58605e906dbea444dc4983. Download voor de controle het programma WinMD5Free en pak het bestand WinMD5.exe uit. Start het programma en sleep het iso-bestand dat je wilt controleren vanuit de verkenner naar het tekstveld naast het knopje Browse. Als de voortgangsbalk helemaal groen is, toont het programma de berekende MD5-checksum. Kopieer de MD5-checksum die op de downloadpagina van het iso-bestand wordt vermeld en plak die in het tekstveld naast het knopje Verify. Klik op de knop om te controleren of beide waardes overeenkomen. Als er een verschil is, download dan het iso-bestand opnieuw van een andere mirror en controleer de MD5-checksum opnieuw.
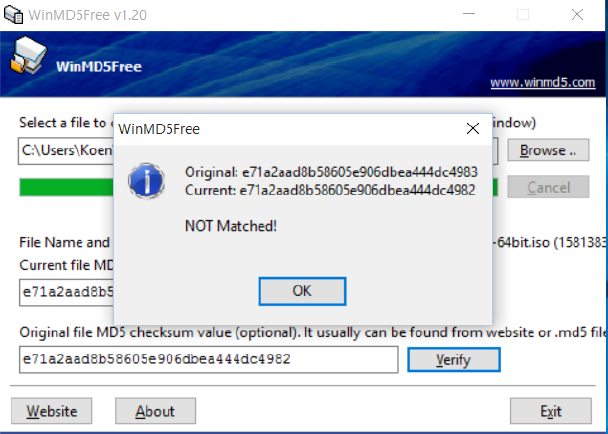 Tip 01 Controleer altijd eerst met WinMD5Free of het gedownloade iso-bestand niet corrupt is.
Tip 01 Controleer altijd eerst met WinMD5Free of het gedownloade iso-bestand niet corrupt is.
Bevat mijn iso-bestand een backdoor?
In tip 1 vertrouwen we het iso-bestand als de MD5-checksum overeenkomt met die op de downloadpagina. Maar wat als een cybercrimineel op de website van Linux Mint inbreekt, er een iso-bestand met backdoor plaatst en de MD5-checksum op de downloadpagina vervangt door die van zijn aangepaste iso-bestand? Dan lijkt alles volgens de controle met WinMD5Free in orde, terwijl je wel een iso-bestand met backdoor in handen hebt.
Dit scenario is niet eens zo vergezocht: op 20 februari 2016 voerde een cybercrimineel exact deze aanval uit, waardoor enkele honderden gebruikers een versie van Linux Mint installeerden die hun computer liet deel uitmaken van een botnet. Er bestaat gelukkig een betrouwbare manier om na te gaan of een iso-bestand afkomstig is van het Linux Mint-project, maar helaas maakt het project dit niet gemakkelijk. De enige documentatie daarvoor vind je momenteel in een artikel op het forum van Linux Mint dat na de serverkraak verscheen.
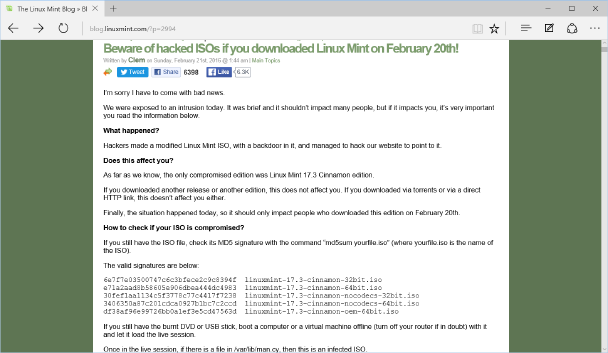 Op 20 februari 2016 plaatste een cybercrimineel een backdoor in de iso-bestanden van Linux Mint.
Op 20 februari 2016 plaatste een cybercrimineel een backdoor in de iso-bestanden van Linux Mint.
Tip 02: Iso naar usb-stick
Als je het iso-bestand hebt gecontroleerd, kun je het naar een usb-stick schrijven zodat je Linux Mint op je computer kunt installeren. Neem een lege (!) usb-stick met een opslagcapaciteit van 2 GB of meer en steek die in je computer. Rechtsklik in Verkenner op het icoontje van de stick en klik op Formatteren.
Controleer of het bestandssysteem op FAT32 staat en klik op Starten om de stick te formatteren. Download daarna het programma Win32 Disk Imager en start het installatieprogramma. Na installatie vind je het programma onder de naam Win32DiskImager in het startmenu. Open het programma en klik op het mapicoontje naast het tekstveld Image File. Kies in het volgende venster rechts van het tekstveld voor de bestandsnaam *.* in plaats van Disk Images (*.img *.IMG), zodat je je iso-bestand kunt selecteren. Klik op Openen en kies daarna onder Device voor de schijfletter van je usb-stick. Ga na of dit de juiste schijfletter is, want Win32 Disk Imager overschrijft deze schijf volledig! Klik dan op Write om het schrijven te starten. Overigens kan Win32 Disk Imager ook de MD5-checksum van het iso-bestand controleren, maar om ongelukken te vermijden als je per ongeluk te snel op Write klikt, schakelden we daarvoor een afzonderlijk programma in.
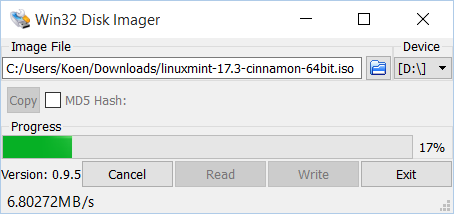 Tip 02 Met Win32 Disk Imager schrijf je het iso-bestand naar een usb-stick.
Tip 02 Met Win32 Disk Imager schrijf je het iso-bestand naar een usb-stick.
Tip 03: Opstarten van usb
Nu je de opstartbare usb-stick van Linux Mint hebt, steek je die in de computer waarop je de distributie wilt installeren. Start de computer op. Als je geen opstartmenu van Linux Mint te zien krijgt, herstart je computer dan en zorg dat de usb-stick als eerste in de opstartvolgorde staat. Dat kan in de instellingen van je BIOS, waarvoor je tijdens het opstarten op een toets zoals F2 of Esc moet drukken.
Op andere computers activeert een toets zoals F12 een opstartmenu waarin je kiest van welke schijf je wilt opstarten. Als je een opstartmenu van Linux Mint te zien krijgt dat 10 seconden aftelt, zit je goed. Na een tijdje krijg je een live-versie van Linux Mint 17.3 te zien, met op het bureaublad een icoontje Install Linux Mint. Klik daarop en kies vervolgens Nederlands als taal. Als je daarna de vraag krijgt om verbinding te maken met een draadloos netwerk, kies dan je netwerk en voer je wachtwoord in. Vink Wachtwoord tonen aan om er zeker van te zijn dat Linux Mint de juiste toetsenbordindeling gebruikt. Toont het installatieprogramma geen draadloze netwerken, dan heeft het geen drivers voor je wifi-chip. Dat lossen we na de installatie op. Steek voorlopig een ethernetkabel in je pc.
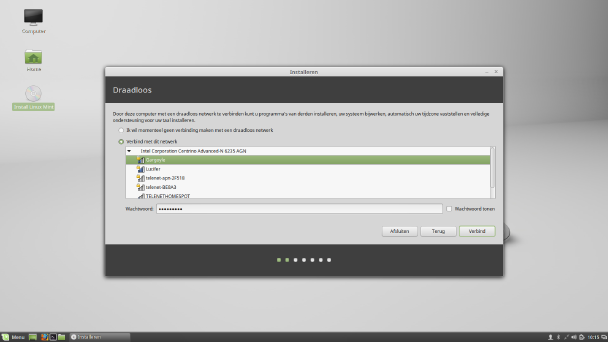 Tip 03 Geef je wifi-wachtwoord op voor een internetverbinding tijdens de installatie.
Tip 03 Geef je wifi-wachtwoord op voor een internetverbinding tijdens de installatie.
Tip 04: Partities kiezen
In de volgende stap van de installatie controleert het programma of je computer over voldoende schijfruimte beschikt, op een stroomvoorziening is aangesloten en verbonden is met internet. We gaan echter met de installatie door op Verder te klikken. Nu krijg je de vraag op welke manier je Linux Mint wilt installeren. Als je al Windows op de schijf hebt staan, krijg je de keuze tussen Linux Mint naast Windows installeren (dualboot) of de schijf wissen en er Linux Mint op installeren.
Opgelet: die tweede optie verwijdert niet alleen Windows, maar ook alle bestanden op de schijf! Een derde optie is Iets anders: dan maak je zelf partities aan. Doe dit alleen als je goed weet waar je mee bezig bent. Als je ervoor kiest om de schijf te wissen, kun je nog twee opties aanvinken: encryptie van de installatie is zeker aan te raden. Vink je die optie aan, dan wordt ook de tweede optie, LVM (Logisch volumebeheer), automatisch aangevinkt. Heb je een keuze gemaakt voor het installatietype, klik dan op Installeer nu en voer een beveiligingssleutel in. Bevestig daarna dat je je schijf wilt formatteren.
 Tip 04 We raden aan om je installatie van Linux Mint te versleutelen.
Tip 04 We raden aan om je installatie van Linux Mint te versleutelen.
Tip 05: Instellingen
Terwijl het installatieprogramma zijn werk op de achtergrond doet, krijg je nu de mogelijkheid om wat instellingen voor Linux Mint op te geven. Eerst voer je je locatie in, die normaal al juist staat op basis van je IP-adres. Daarna kies je je toetsenbordindeling. Weet je niet zeker of je hier de juiste keuze maakt, typ dan in een tekstveld iets in om het te controleren.
In de volgende stap maak je een gebruiker aan. Voer je naam in, de naam van je computer (die wordt onder andere in je netwerk getoond), een gebruikersnaam en wachtwoord. Bij het wachtwoord toont het installatieprogramma of het sterk genoeg is, net zoals dat bij het wachtwoord voor het versleutelen van je volledige schijf gebeurde. Je kunt hier ook kiezen om automatisch aan te melden, maar wij raden aan om te kiezen voor Mijn wachtwoord vragen om aan te melden. De optie Versleutel mijn persoonlijke map versleutelt je persoonlijke map. Als je tijdens het kiezen van de partities koos om je hele Linux-systeem te versleutelen, is dat in principe niet meer nodig. Daarna krijg je een diavoorstelling over de mogelijkheden van Linux Mint. Als de installatie nog niet voltooid is, kun je intussen alvast wat programma’s uitproberen via het menu linksonder.
Tip 06: Stuurprogramma’s
Wanneer de installatie voltooid is, klik je op Nu herstarten. Wacht op de melding om het installatiemedium te verwijderen en haal dan de usb-stick uit je computer. Druk op Enter om je computer te herstarten. Als je tijdens de installatie voor versleuteling van je schijf hebt gekozen, krijg je de vraag om het wachtwoord in te voeren. Daarna krijg je het aanmeldvenster te zien. Vul je gebruikersnaam en wachtwoord in.
Als je eenmaal bent aangemeld, krijg je een welkomstscherm te zien met links naar meer informatie. Klik op Stuurprogramma’s en voer het wachtwoord van je gebruiker in. Linux Mint zoekt nu naar hardware waarvan momenteel geen stuurprogramma geïnstalleerd is. Je krijgt dan de keuze uit meerdere drivers.
Vink degene aan waarbij aanbevolen staat, onthoud de naam en klik op Wijzigingen doorvoeren. Klik daarna op Herstarten om de driver in te schakelen. Als het om de driver voor je wifi-adapter ging, dan zou je bij het opnieuw inloggen de melding moeten krijgen dat er wifi-netwerken zijn. Als dit niet zo is, open dan opnieuw het programma Stuurprogrammabeheer (in het menu linksonder) en kies een andere optie. Krijg je geen opties meer, zoek dan eerst in het programma Softwarebeheer naar de geïnstalleerde driver (daarom moest je de naam onthouden), dubbelklik erop en klik op Verwijderen. Herstart daarna voor een nieuwe poging. Zie ook het kader ‘Driver van fabrikant’.
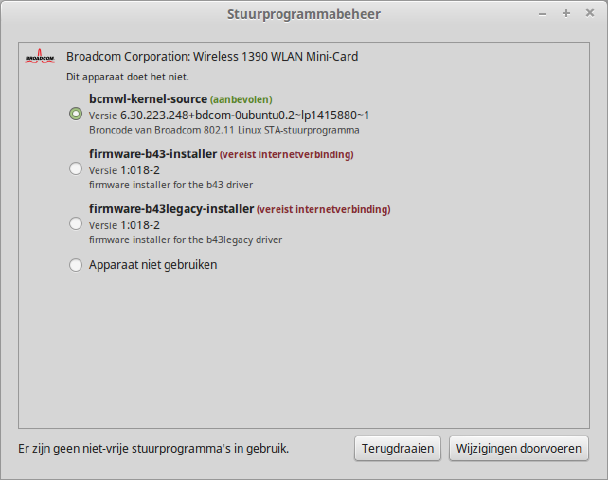 Tip 06 Krijg je hardware aan de praat met de juiste driver.
Tip 06 Krijg je hardware aan de praat met de juiste driver.
Driver van fabrikant
Linux Mint heeft standaard al talloze drivers ingebouwd. En als ze niet standaard zijn geactiveerd, zijn ze via het Stuurprogrammabeheer in te schakelen. Maar soms is dat niet voldoende. Ga dan op de website van de fabrikant van je hardware op zoek naar drivers voor Linux. Die komen meestal in twee vormen: rpm- of deb-bestanden. Voor Linux Mint heb je het deb-bestand nodig. Kies voor de juiste bit-versie: 32 of 64. Het programma Systeeminformatie toont je bij Besturingssysteem of je een 32bit- of 64bit-systeem hebt. Volg de instructies van de fabrikant om de drivers te installeren. Gaat het om een tar.gz-bestand, open het dan eerst met het programma Archiefbeheer en pak de inhoud uit.
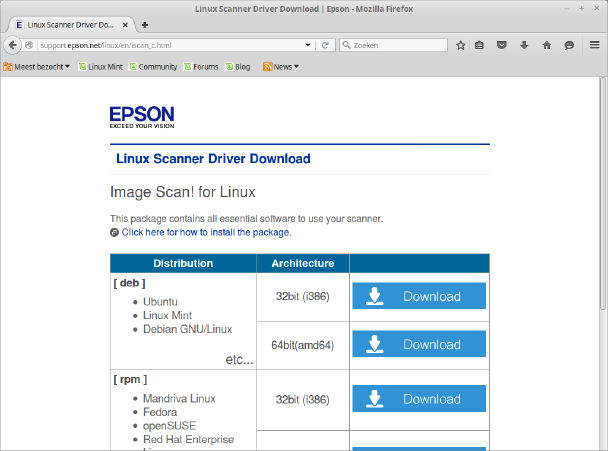 Soms moet je op de website van de fabrikant op zoek gaan naar drivers.
Soms moet je op de website van de fabrikant op zoek gaan naar drivers.
Tip 07: Netwerkprinter
Krijg je je hardware nog steeds niet aan de praat, bekijk dan eens de websites die we in tip 6 van het vorige artikel van deze reeks aanraadden. Sommige apparaten moet je overigens eerst via usb aansluiten voor je een stuurprogramma kunt installeren. En een netwerkprinter bijvoorbeeld moet uiteraard eerst ingeschakeld en via het netwerk bereikbaar zijn.
We tonen je hier hoe je een netwerkprinter toevoegt. Open in het menu linksonder het programma Afdrukbeheer en klik op Toevoegen. Klik op het driehoekje naast Netwerkprinter, waarna Linux Mint op je netwerk begint te zoeken naar printers. Selecteer je printer en klik op Volgende. Linux Mint zoekt daarna naar stuurprogramma’s en vraagt je eventueel om opties in te stellen. Geef je printer een naam, omschrijving en locatie en klik op Toepassen. Klik op Testpagina afdrukken om uit te proberen of je printer correct is toegevoegd. Je kunt ook nog allerlei opties instellen, zoals de standaard-afdrukkwaliteit. Daarna is je printer in alle programma’s beschikbaar.
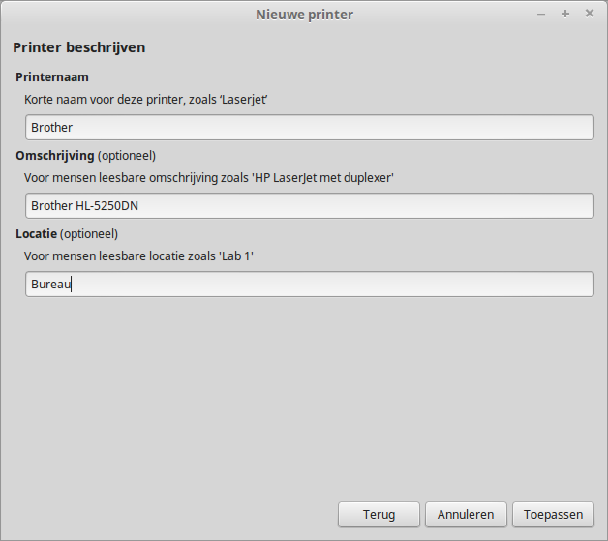 Tip 07 Een printer toevoegen is zo gebeurd.
Tip 07 Een printer toevoegen is zo gebeurd.
Vervolg
Je hebt nu Linux Mint geïnstalleerd en je hardware aan de praat gekregen. In het volgende deel van deze reeks maken we je wegwijs in Linux Mint en tonen we je de verschillen met Windows. We laten je zien wat je allemaal kunt instellen en we besteden ook aandacht aan de beveiliging. In het artikel erna krijg je te zien hoe je software installeert, updatet en verwijdert. We bespreken er ook alternatieven voor bekende Windows-software en brengen Windows-programma’s in VirtualBox of Wine aan de praat. In het laatste deel van deze reeks zullen we tot slot Linux integreren met je thuisnetwerk om bestanden te delen en media te streamen.
Koninkrijk van het licht
In het noorden van Noorwegen is er in de zomer geen duidelijke afbakening tussen de ene dag en de volgende. Geniet van een hike onder de middernachtzon en ontdek de vrijheid van Noord-Noorwegen waar het ’s zomers 24 uur lang licht is.
Gesponsord door Visit Norway





