
Tips bij het vinden van de beste Linux-versie voor jou
- June 11, 2020
- 0
Linux is een volwassen alternatief en de overstap naar het  besturingssysteem gaat soepel, zeker als je een toegankelijke distributie zoals Linux Mint kiest. Maar er zijn genoeg alternatieven. In dit artikel geven we je tips voor het vinden van de beste Linux-versie die bij jouw wensen aansluit.
besturingssysteem gaat soepel, zeker als je een toegankelijke distributie zoals Linux Mint kiest. Maar er zijn genoeg alternatieven. In dit artikel geven we je tips voor het vinden van de beste Linux-versie die bij jouw wensen aansluit.
Er is niet één Linux: er is een hele familie, met talloze distributies om uit te kiezen. En dan kun je per distributie meestal ook nog uit meerdere desktopomgevingen kiezen, die de hele look & feel bepalen en elk ook weer een eigen set aan standaardtoepassingen hebben. Voor dit artikel nemen we de Windows-gebruiker als uitgangspunt die nog weinig of geen ervaring heeft met Linux als desktopomgeving en wellicht zelfs de eerste stappen in deze wereld zet. Het eerste waar we dan op uitkomen is het populaire Linux Mint met Cinnamon als desktopomgeving. Dat is eigenlijk in alle opzichten een veilige keuze en vormt zeker voor ex-Windows-gebruikers een mooie, herkenbare en toegankelijke combinatie.
Je kunt er bovendien snel na de installatie mee aan de slag, met een mooie selectie aan basissoftware. En omdat het Ubuntu als basis heeft, is er enorm veel aanvullende software voor te vinden. De systeemeisen zijn bescheiden, waardoor het ook prima op een oudere pc draait. Voor comfortabel gebruik is 2 GB het mininum. Je zou bij Linux Mint eventueel voor een andere desktopomgeving kunnen kiezen zoals Mate of Xfce. Door het lagere geheugengebruik heeft die laatste op een minder krachtige pc een klein voordeel, al is het verschil door optimalisaties van Cinnamon tegenwoordig erg klein.
Moderne alternatieven
Natuurlijk kan het geen kwaad je opties te verkennen. Er zijn talloze alternatieven voor Linux Mint, waarbij je in de meeste gevallen ook nog uit meerdere desktopomgevingen kunt kiezen. Het beste is om er gewoon meerdere uit te proberen, bijvoorbeeld in een virtuele machine op je eigen pc – waarover straks meer. Zoek je iets met een nog modernere uitstraling? De desktopomgeving KDE is een aanrader. Bij Linux Mint is deze desktop sinds release 19 geen standaard optie meer. Je kunt het wel installeren en gebruiken, maar dat geeft wel wat meer risico’s omdat het hiervoor niet wordt onderhouden en geoptimaliseerd.
De distributies Kubuntu en KDE Neon, die net als Linux Mint op Ubuntu leunen, zijn een betere optie en helemaal geoptimaliseerd voor KDE. Andere gelikte alternatieven die beide weer een andere, eigen desktopomgeving gebruiken, zijn Deepin en elementary. Ze schuiven qua uitstraling en gebruiksgemak meer richting macOS. En je hoeft je natuurlijk niet te beperken tot Ubuntu- en Debian-afgeleiden, er zijn ook distributies die bijvoorbeeld Arch als basis hebben of helemaal onafhankelijk zijn ontwikkeld.
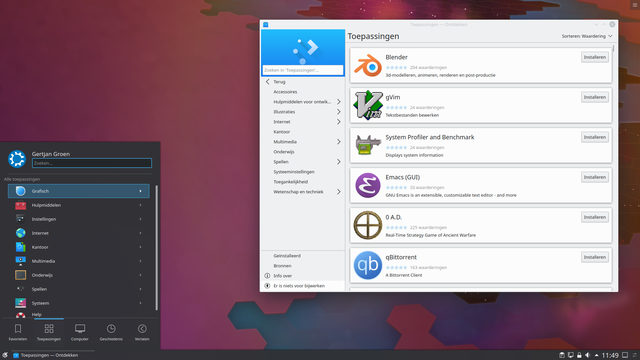
Uiteraard zijn er ook distributies die zich meer op gevorderden richten, of juist een speciale doelgroep voor ogen hebben. Neem Puppy Linux, een distributie die maar zo’n 300 MB aan ruimte vraagt en toch opvallend compleet is met alles wat je in het dagelijkse gebruik nodig zult hebben. Hier zijn zelfs nóg kleinere varianten van. Ook vrij populair is Kali Linux dat bijvoorbeeld door hackers en professionals wordt gebruikt, voor zogeheten penetratietesten. En de distributie SystemRescueCd kan je met een hele set aan handige systeemtools hulp bieden bij bijvoorbeeld een gecrashte pc. En dan is er bijvoorbeeld nog Ubuntu Studio, vol met tools op het gebied van onder meer audio-, foto- en videobewerking gericht op de creatieveling.
Ben je er nog niet uit? Een handige website om in de gaten te houden is DistroWatch waar de populairste distributies van het moment op een rijtje worden gezet. Overigens simpelweg op basis van het aantal raadplegingen per pagina, maar het geeft een aardige indicatie. Bovendien is er heel veel achtergrondinformatie over alle distributies te vinden, samen met reviews van gebruikers.
Linux in VirtualBox
De handigste manier om Linux-distributies en -desktops uit te proberen is door ze in een virtuele machine te installeren, bijvoorbeeld met het gratis VirtualBox. Lastig is het niet. Installeer en open VirtualBox. Klik op Nieuw om een virtuele machine aan te maken. Bij Machine Folder geef je aan waar de bestanden opgeslagen moeten worden. Achter Type kies je Linux en bij Versie geef je aan waar de distributie op is gebaseerd, al luistert dat niet heel nauw. Wijs 2 GB of liever, als je het kunt missen, 4 GB geheugen toe. Maak de virtuele machine aan en klik dan op Instellingen. Onder Opslag kun je het gedownloade iso-bestand met het besturingssysteem koppelen.
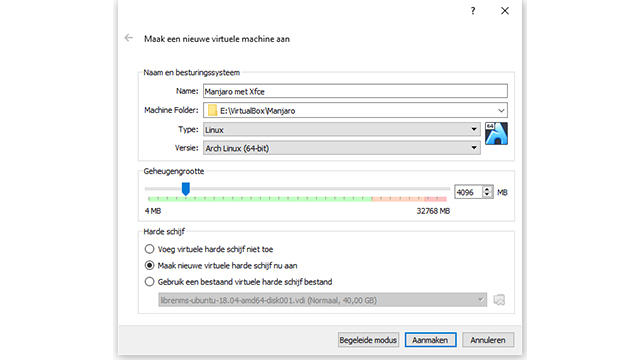
Als je de virtuele machine vervolgens start, kom je meestal vanzelf in de Live-omgeving waar je het besturingssysteem kunt uitproberen of natuurlijk daadwerkelijk installeren op de ‘virtuele’ harde schijf. Heel handig aan deze installatiemethode is dat je snapshots kunt maken, feitelijk momentopnamen van het volledige besturingssysteem. Heb je iets geprobeerd en gaat het mis of bevalt het niet, dan kun je de wijzigingen eenvoudig ongedaan maken door een eerdere snapshot terug te zetten. Gebruik je een ‘echte’ installatie van een Linux-besturingssysteem, dan blijft zo’n virtuele installatie erg praktisch om ernaast te hebben, zodat je veilig nieuwe features kunt ontdekken.




